
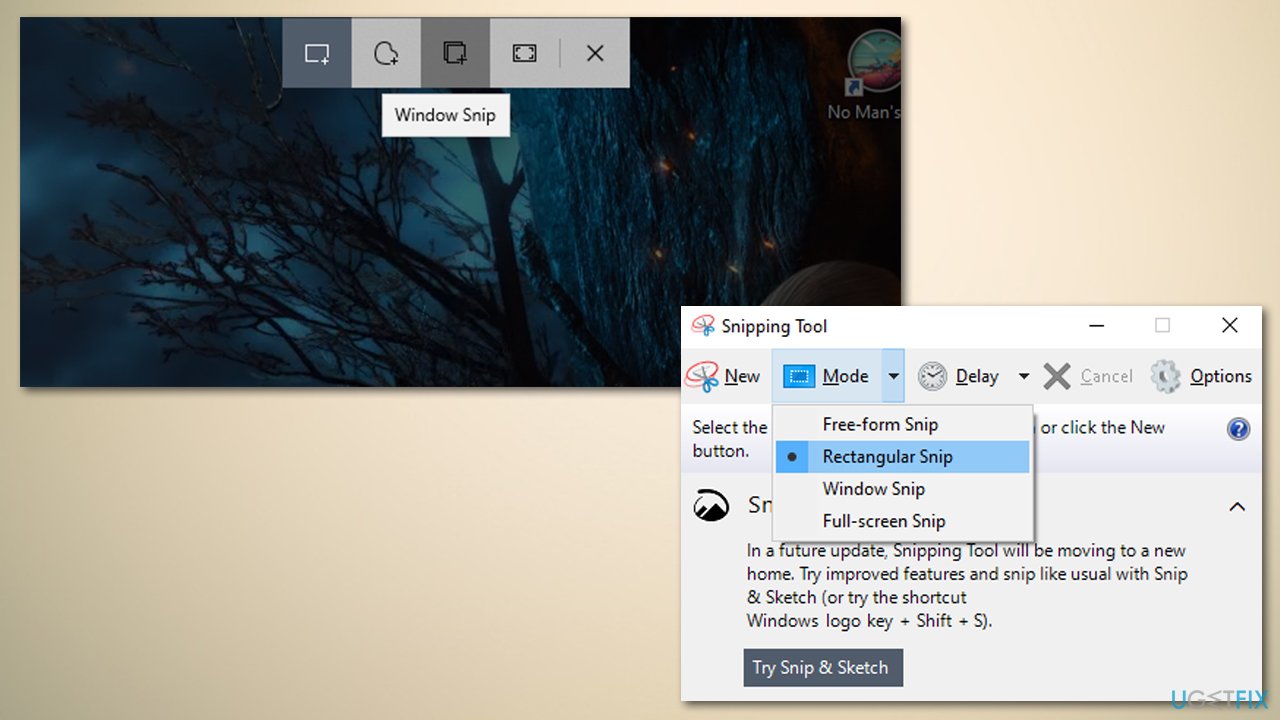
If the Shortcut key settings are set to ‘None’ in your Windows Snipping Tool, you will be unable to use it on your PC. Running DISM scans typically fix the issues which the System File Checker (SFC) cannot. However, if the Windows Snipping Tool shortcut is still not working, try running a DISM scan.
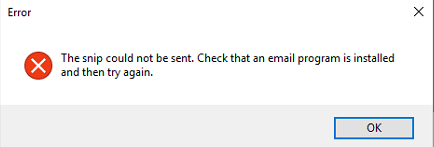
If a corruption error was causing the issue, running an SFC scan will fix it.
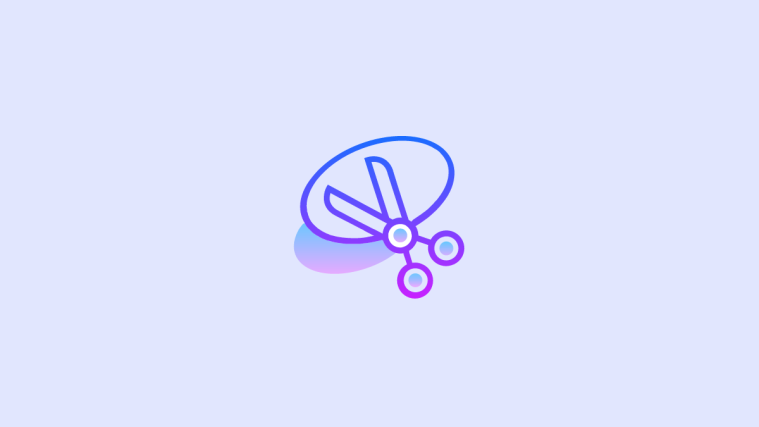
Inside the Command Prompt window, type the command mentioned below and hit Enter to execute it.Type cmd in the search bar and click on Run as administrator to launch elevated Command Prompt.System File Checker (SFC) will scan through the system’s protected files and fix corruption errors if found. If the Windows Snipping Tool shortcut is not working on your PC, we recommend running an SFC scan. These tools identify the system’s errors and attempt to fix them automatically, with little to no user input. If you have been using Windows for quite some time now, you might have come across troubleshooting utilities such as System File Checker (SFC), Windows Troubleshooter, and Deployment Image Servicing and Management (DISM). Windows programs are prone to errors, and their developers acknowledge it. Identify and Remove the Conflicting Program. This guide will walk you through the process of fixing the issue on your PC in a few simple steps. If you find yourself in a similar situation and cannot use the shortcut key, you’re in the right place. Recently, some users reported that the Windows Snipping Tool shortcut is not working on their PC. Moreover, you do not have to go through the tedious process of opening the tool every time you want to capture a screenshot, thanks to the Snipping Tool shortcut. You can capture an entire window, a small part of your screen, or draw on the screen and capture only one uniquely shaped part of the screen. Using the Windows Snipping Tool is one of the easiest ways to take and annotate screenshots of all or parts of your screen. Is the Windows Snipping Tool shortcut not working on your PC?


 0 kommentar(er)
0 kommentar(er)
